

- #Digital rebellion post haste prelude how to#
- #Digital rebellion post haste prelude drivers#
- #Digital rebellion post haste prelude update#
- #Digital rebellion post haste prelude pro#
While it may improve motion quality compared to not having it switched on, it's not considered a high quality option. This option smooths out juddery motion when exporting to a different frame rate than your sequence. This operation significantly increases render times so only use it when resizing. It can reduce aliasing (jagged edges) when resizing images but is of no use when outputting to the same frame size. This is a high-quality resize operation that should be used when outputting to a different frame size from your sequence. You can read more about Premiere's color processing here. Your sequence contains very high contrast or very low contrast images (for example subtle gradients).Your sequence contains heavy compositing or lots of layered effects (particularly 32-bit color effects).Your source media has a higher bit depth than the format you are outputting to.You may benefit from this option in the following situations:
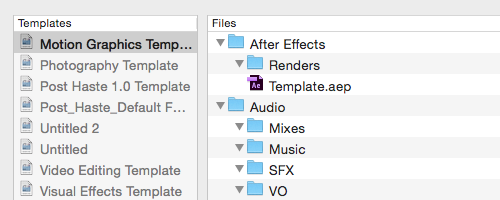
It can reduce or eliminate artifacts and banding in your video but that benefit comes at the cost of an increase in processing time, so only use it when completely necessary. Very few output formats actually support 32-bit color but processing at this depth can produce better quality for compositing and effects operations before being scaled back to the output format's bit depth. This renders content at 32-bit color depth. All of them are switched off by default because they either degrade quality or increase rendering times, however they can all be useful in particular situations. Understanding render options in Adobe Premiere ProĪdobe Premiere Pro's export dialog features several rendering options that are not widely understood. This is a slightly dangerous way of fixing it but it appears to have worked for those who experienced the issue and may be the best way of solving it until Adobe releases the update. Then navigate to Contents/PTX inside each app and delete the Metal folder in that directory. First backup each app, then right-click and choose Show Package Contents.
#Digital rebellion post haste prelude update#
They are planning to disable Metal in the next update until Apple and NVIDIA can fix the issues, but in the meantime you can either downgrade to OS X 10.11.5 if you have a backup or use Adobe Creative Cloud 2015.2 if you didn't delete it when you upgraded.Īlternatively, you can delete the Metal folder from each Adobe app bundle to disable Metal support yourself before the official update comes out.
#Digital rebellion post haste prelude drivers#
While NVIDIA does offer Mac drivers separately, those drivers do not appear to solve the issue.Īdobe has successfully reproduced the issue and says it is due to a conflict with Apple's Metal graphics API, which Adobe apps are making use of for the first time in the 2015.3 release. Kernel panics are almost always related to hardware or drivers and in this case it seems to only affect NVIDIA cards running on certain models of Mac Pro. Upon launching Premiere or After Effects, the system will kernel panic, which may either freeze the computer and show an error on the screen or automatically reboot. The most recent OS X update, 10.11.6, appears to be causing instability for users of NVIDIA graphics cards and Adobe Creative Cloud. OS X 10.11.6 causing kernel panics with NVIDIA cards and Adobe CC Premiere may reimport certain things like titles but your media files will not be duplicated.

Create a new, temporary Premiere project.
#Digital rebellion post haste prelude pro#
Premiere Pro stores metadata that helps it determine which files exist in a project, however when roundtripping via XML through a non-Adobe app this metadata can get lost, resulting in Premiere duplicating all of the existing media in the project upon import.
#Digital rebellion post haste prelude how to#
How to import sequences into Premiere Pro from XML without duplicating media


 0 kommentar(er)
0 kommentar(er)
